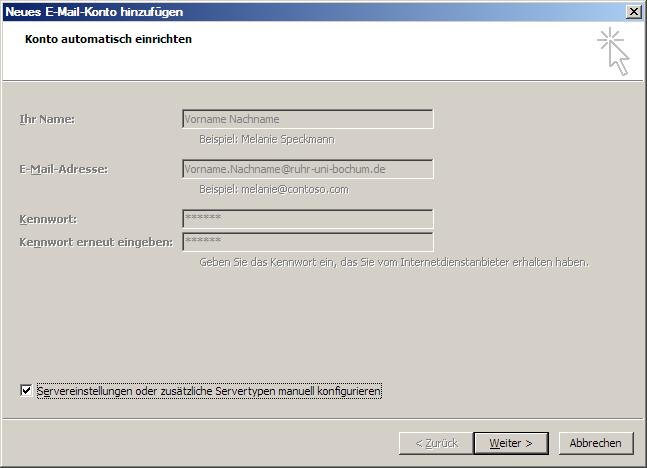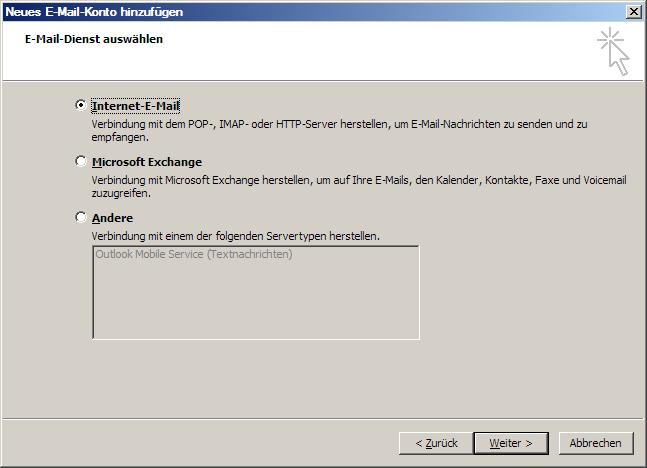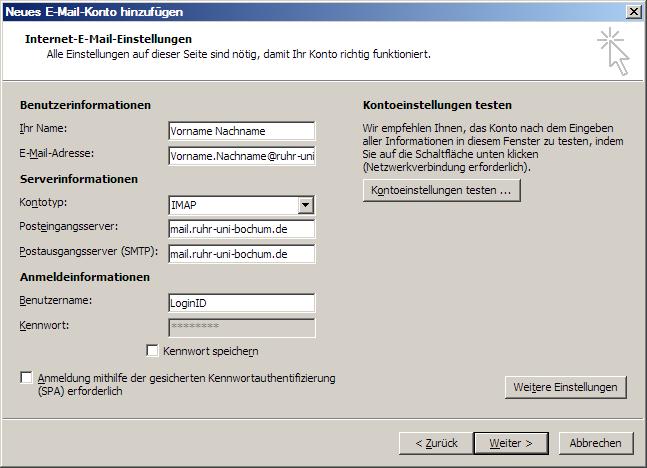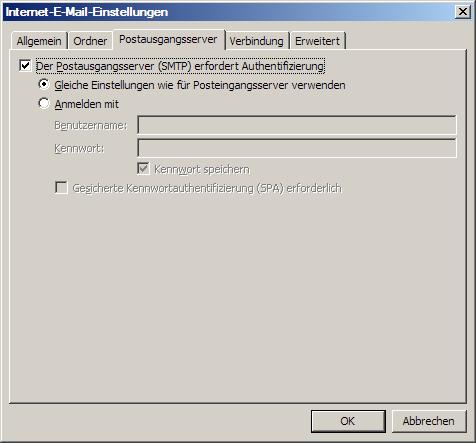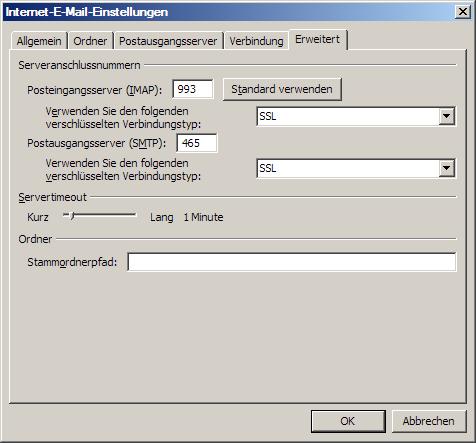Konfiguration Outlook 2007
Diese Anleitung illustriert die Vorgehensweise anhand von Outlook 2007. Allerdings ist die Vorgehensweise bei Outlook 2003 sehr ähnlich, so dass alle Einstellungen analog dazu übernommen werden können.
Schritt 1 - Kontoeinstellungen
Extras > Kontoeinstellungen
Klicken Sie auf die Schaltfläche „Neu“ um ein neues Konto zu erstellen oder wählen Sie Ihr vorhandenes Konto aus und klicken Sie auf „ändern“.
Danach sehen Sie das folgende Fenster: An dieser Stelle ist es noch nicht nötig die Felder „Name“ etc. auszufüllen!
Aktivieren Sie die Checkbox „Servereinstellungen oder zusätzliche Servertypen manuell konfigurieren“.
Schritt 2 - Auswählen des E-Mail Dienstes
Schritt 3 - Eingabe von Benutzer-, Server- und Anmeldeinformationen
Benutzerinformationen:
Ihr Name darf von Ihnen frei gewählt werden.
Es ist sehr wichtig, daß Sie im Feld „E-Mail-Adresse“ Ihre vollständige und korrekte E-Mail-Adresse eingeben. Antworten auf von Ihnen gesendete E-Mails können sonst nicht an Sie zugestellt werden.
Ihre E-Mail Adresse hat üblicherweise die Form 'Vorname.Nachname@ruhr-uni-bochum.de'.
Wenn Sie nicht sicher sind, wie Ihre E-Mail-Adresse lautet, dann loggen Sie sich unter https://homepage.ruhr-uni-bochum.de/loginID mit Ihrer LoginID und Ihrem Kennwort ein und klicken auf „Mailbox verwalten“. Dort finden Sie dann Ihre korrekte eMail-Adresse.
Serverinformationen:
Sie müssen nun zunächst entscheiden, ob Sie den Posteingangsserver mit dem POP3 oder dem IMAP Protokoll ansprechen wollen.
Mit dem IMAP Protokoll können Sie Ihre eMails auf dem eMail Server verwalten. Sie können Ordner auf dem eMail-Server erstellen und Ihre eMails darin ablegen. Das bedeutet zum Beispiel, dass zu Hause gesendete und empfangene E-Mails auch an der Universität eingesehen werden können und umgekehrt. Sie können außerdem eMails mit Anhang erst lesen und dann entscheiden, ob Sie den Anhang auch auf Ihre Festplatte herunterladen. Das spart Telefongebühren. Vorsicht: Ihr Speicherplatz auf dem eMail-Server ist begrenzt. Wenn Sie viele Mails mit großen Anhängen auf dem eMail-Server lassen kann das Limit von 100 MB schnell überschritten werden. Lesen Sie hierzu die FAQ-Seite mailquota.html
Mit dem POP3 Protokoll haben Sie nicht die Möglichkeit, Ihre eMails auf dem eMail-Server zu verwalten. Die eMails werden üblicherweise heruntergeladen und lokal gespeichert. Mails mit Anhang müssen zunächst komplett heruntergeladen werden, erst dann kann auch der Text gelesen werden.
Posteingangsserver/ Postausgangsserver: Geben Sie in beide Felder „mail.ruhr-uni-bochum.de“ ein.
Anmeldeinformationen:
Benutzername:
Geben Sie hier bitte ihre LoginID ein. Das Feld 'Kennwort speichern' sollten Sie nicht aktivieren, da sonst andere Personen an diesem Computer Ihre eMails herunterladen und lesen können.
Klicken Sie auf die Schaltfläche „Weitere Einstellungen“ (ACHTUNG: Klicken Sie an dieser Stelle bitte noch NICHT auf die Schaltfläche „Weiter“!).
Schritt 4 - Authentifizierung
Wählen Sie den Reiter „Postausgangsserver“ und aktivieren Sie die Checkbox „Der Posteingangsserver (SMTP) erfordert Authentifizierung“ und wählen sie „Gleiche Einstellungen wie für Posteingangsserver verwenden“.
Schritt 5 - Einstellung der SSL Verschlüsselung und der dazugehörigen Ports
Klicken Sie auf den Reiter „Erweitert“ und wählen Sie sowohl für Posteingangs- als auch für Postausgangsserver den verschlüsselten Verbindungstyp „SSL“. Wenn Sie das IMAP Protokoll nutzen, geben Sie für den Posteingang den Port „993“ und für den Postausgang den Port „465“ ein.
Nutzen Sie das POP3 Protokoll, dann geben Sie für den Posteingang den Port „995“ und für den Postausgang den Port „465“ ein.
Bestätigen Sie mit OK und beenden Sie den Kontoerstellungsassistenten (Sie gelangen wieder zu dem in Schritt 3 gezeigten Fenster) indem Sie auf „Weiter“ und im nächsten Schritt auf „Fertig stellen“ klicken.